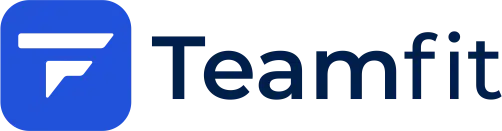General Question
Help center
Everything you want to know about Teamfit, the Teamfit goals concept or the Teamfit app.
Frequently Asked Questions
Here you can find the most important questions, answered by our internal Teamfit team.
In the Team Tab, there is a team switcher at the top, which shows you the currently active team. By navigating to the last element (chevron right ">"), you reach the "Add team or join challenge" page, where you can create a new team.
You will then be asked to enter a team name.
You should have received either an invitation link or a team invite code.
If you received a code, find the team switcher at the top of the Team tab, which shows you the currently active team. By navigating to the last element (chevron right ">"), you reach the "Add team or join challenge" page. Tap "Enter team or challenge code" here.
If it is a challenge code, it should start with CC (add this if necessary).
Only the team captain, who created the team in the first place, can delete the team. For this, the team needs to be empty. So either all members leave the team on their own, or the captain needs to remove them by swiping each one of the to the left in the "Team members" list.
Team members can only be removed by team captains. In the "Team members" list, the captain can swipe left on the respective member and will then see a delete button. If you are not the team captain yourself, you will see in the "Team members" list whom you need to contact.
To make a team member the new team captain, the current team captain needs to swipe left on this member in the list of team members.
If it the green "Team-Captain" field does not appear next to the red "delete" field, this functionality is disabled for your challenge. In this case please contact your challenge coordinator.
Of course you can be a member of multiple teams at a time. Your completed workouts will then be entered into all your teams.
The only exception is, if multiple of your teams are in the same challenge, your points will be split equally among those teams.
For example, since there are more points for the distance you have run than the distance you have ridden, you may have ridden more distance but have fewer points, see scoring.
Workouts and Exercises
We continually add new activities and keep improving our points system to weight the different activities even more fairly. We use the MET (metabolic equivalent) as a basis for calculation, which makes different activities comparable on a scientific basis.
For a detailed list of all sports and the respective points, see here: https://www.teamfit.eu/de/collect-points-with-teamfit-all-sports-and-their-scores
Join one or more teams. Start a workout and your training data will automatically be added to your teams.
You can delete a workout by taping on the trash symbol at the respective workout in your personal statistics. It will then be automatically removed from all teams as well, and the points will be recalculated accordingly.
Alternatively, you can keep the workout in your personal statistics but exclude it from the team by finding it in the list of team activities, and then clicking the three dots “...” in the top right corner.
Yes, if you have a premium membership or are part of a corporate challenge with access to premium content, you create your own bodyweight workouts. Simply navigate to “Activities”, scroll to the “Bodyweight training” section and tap “Own workouts”.
Yes, you can edit your “Own workouts”. Simply swipe it to the left and select “edit”.
To delete one of your “Own workouts”. Simply swipe it to the left and select “delete”.
To share one of your “Own workouts” with your team, simply swipe it to the RIGHT and select “share”.
To manually add a workout afterwards, navigate to the "Activities" tab and tap "Add workout manually".
The bodyweight workout generator will create only use exercises according to the training focus.
You initially set your training focus when you created your account. You can modify it any time afterwards by navigating to the "More" tab in the right bottom corner and then tapping on your name at the top.
The training focus, which you can set during account creation, and change in your profile settings ("More" tab > your name), are mainly used for the bodyweight workout generator.
Predefined/challenge/own workouts are not affected by the training focus.
Full body: All exercises from the whole collection are used to create workouts for you.
Strong core: Here only exercises specifically for the upper and lower back area, as well as for the entire abdominal area are used.
Butt & legs: Here we focus on the lower part of your body, so lots of leg and gluteus exercises.
Upper body: A mix of arm, shoulder, core and back exercises.
There are two possible reasons why your workout was not counted for the challenge: Either the type of activity is excluded for this particular challenge, or you exceeded a daily limit.
The daily limits are by default 16 hours of activity, or 20.000 points within 24 hours. The exact values may be different in your challenge though.
This mechanism is installed to improve fairness by preventing misentries and cheating.
If you believe all your workouts are correct in the app, please contact your challenge supervisor.
The daily limits are intended on the one hand to detect incorrect entries and on the other to help prevent cheating. Each time a new workout is created, the system checks whether the sum of your workouts within 24 hours exceeds a limit value. By default these limits are 16 hours of activity and 20,000 points. However, this can also vary from challenge to challenge.
It is possible to reach these limits by training extremely hard. In most cases, however, too long a training duration or distance was entered by mistake.
In the list of team activities as well as in your personal statistics, you can recognize excluded workouts by an exclamation mark.
If one of your workouts gets excluded because one of the daily limits has been exceeded, please proceed as follows:
- Check the new workout for incorrect entries (e.g. hours and minutes mixed up, or kilometers with meters).
If you find an error, please delete the incorrect workout in your personal statistics (not the team activities). You can then recreate it again afterwards.
If other, actually correct workouts have also been affected (e.g. because they were automatically imported before you fixed the problem), you can include those again by clicking on the three dots “...” in the list of team activities for the respective workout. (First you need to exclude it manually, before you can include it.) - Check all workouts in the 24 hours before and after the excluded workout. If you find an error, carry out the same solution steps as in 1.
- If all your workouts are correct, it means you have probably just trained really hard 🙂 In this case, please contact support via the form, providing the email address you used to registered in the app.
Technical Issues
Currently we support import from Apple Health, (Googles) Health Connect, Fitbit, Garmin and Polar.
Workouts/activities from other trackers and health apps first need to be imported into Apple Health / Health Connect. From there, they can be synchronized (automatically) into the Teamfit app.
Google is closing access to GoogleFit data. Therefore we are not able to import directly from there anymore.
You need Health Connect (to be found in the system settings from Android 14 onwards; from the Playstore for older devices).
You can still use GoogleFit to track your activities, but you need to sync those with Health Connect and use "Import from Health Connect" in the Teamfit app activities.
Please see here for details on how to set it up if you have any problems.
Unfortunately, Apple keeps the elevation gain of a workout private. Therefore, this information cannot be imported into Teamfit. If you have covered a lot of elevation gain, you can alternatively “enter your workout manually” (own tile in the Activities tab). If you select “Hiking” there, for example, you can specify the elevation gain.
Problems with GPS tracking can have several causes. One of them is a poor GPS signal. This can be due to the performance of the GPS sensors of your smartphone, but also of the environment through you are moving (e.g. many tall buildings, bridges, tunnels, etc.
However, a few settings have to be made on your smartphone, to ensure GPS tracking can work properly in the Teamfit app.
On both iOS and Android, location services must be activated and the Teamfit app must always be granted access to your location.
Depending on your smartphone’s operating system, there are also other settings to consider.
For Android:
- The general energy-saving mode must be deactivated during tracking. The reason for this is that these energy-saving mode significantly reduces the accuracy of the GPS tracking, which in this case leads to gaps in the recorded track.
- The same applies to the battery power optimization, which must be disabled for the Teamfit app. Otherwise it can happen that the Teamfit app is simply closed in the background and hence stops recording your route.
- Furthermore, access to "Body sensors" and “Physical Activity” must be allowed in the Teamfit app settings.
For iOS:
- On Apples’ operating system, you must permanently enable GPS in the Teamfit App settings. It is not sufficient if only “When using the app” is set. In that case, the recording would always be interrupted when you activate your lock screen or switch to another app.
- In addition, “Exercise and fitness” must also be allowed in the Teamfit app settings.
If you are not getting a good GPS signal despite these tips, please contact our support.
In rare cases it can happen that the locally stored data gets corrupted. In these cases you need to delete all locally stored app data. You can either do this through your systems app settings (long press the app icon) or by simply deleting the app and reinstalling it from the app store.
If not all your workouts were successfully synchronized before the error occurred, it may happen that the data of your last workout is lost in the process.
If these steps should not solve the problem, or if the error occurs again, please contact our support team via the form below.
Currently, Teamfit only works on devices that can use Google Play Services. This is not the case for some Huawei smartphones. We are working on a solution.
However, there seem to be ways, to install apps from the normal Google play store on Huawei devices.
Please check if you're using the latest version of the Teamfit app. In versions 7.1.6 and 7.1.7, there is a known issue with the Garmin connection.
Try the following steps:
1. Log out of Garmin in the Teamfit app.
2. Click 'Disconnect' from Teamfit in Garmin Connect.
3. In the Teamfit app, go to Training -> Import from Garmin and log back in with your Garmin account.
Account Management
In the account settings (“More” tab at the bottom right corner), click on your name (first entry at the top) and then on the pen icon next to your profile picture (bottom right of the picture).
To permanently delete your Teamfit account, navigate to the "More" tab (bottom right corner), tap your username (first entry at the top), scroll to the bottom and tap "Delete account".
You will be prompted to enter your username to confirm the deletion. If nothing happen you press "confirm", it means you have not spelled it correctly (also be mindful of captialization).
We are sad to see you go and wish you all the best for the future.
No worries, no account get's completely deleted by accident. Your account with your workouts, team and challenge is still there!
If you see a blank account without teams, workouts or a challenge after logging in (for example on a new device or if you had to re-install in the Teamfit app), you accidentally created a new account instead of logging in with your old account.
Please do not join any team with the new account. Otherwise you will be on the team twice.
You can simply delete the new account by navigating to "More" (bottom right) > tap the first item at the top with you username > scroll to the bottom and tap on "delete account" > enter you username to confirm. Mind capitalisation and potentially (especially common on iPhones due to autocomplete) a trailing space symbol. It has to be exact!
This will also remove the account from any teams if you already joined again and found yourself twice on the team.
Then try to login with your old account. Probably you had either a typo on the last try, used a different email address or Google/Apple/Facebook authentication.
To avoid creating another new account, please carefully check the page title ("Login" OR "Registration"). If you have to enter your password twice, you are about to create a new account.
If you can not figure out your original login credentials, please send us message stating the challenge and team you are in, as well as your user name.
Any further Questions?
Please contact us if there are any questions left. Just write us a mail to support@teamfit.eu or use our form